CH Admin Documentation
Table of Contents
Caseware Cloud – Companies House Admin Gadget
Introducing the remastered Companies House Admin Gadget, available to only Admins:
- Poll all submissions in progress with our one-click Poll All feature
- Delete a chosen submission
- Assign staff members to receive email notifications of failed submissions
1. log in to the Caseware Cloud and click on the menu highlighted below:
2. Scroll to the bottom of this menu and select Dashboards: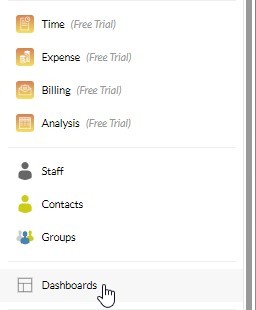
3. Type in CH Submissions 2021 into the search field and click on CH Submissions 2021 Dashboard: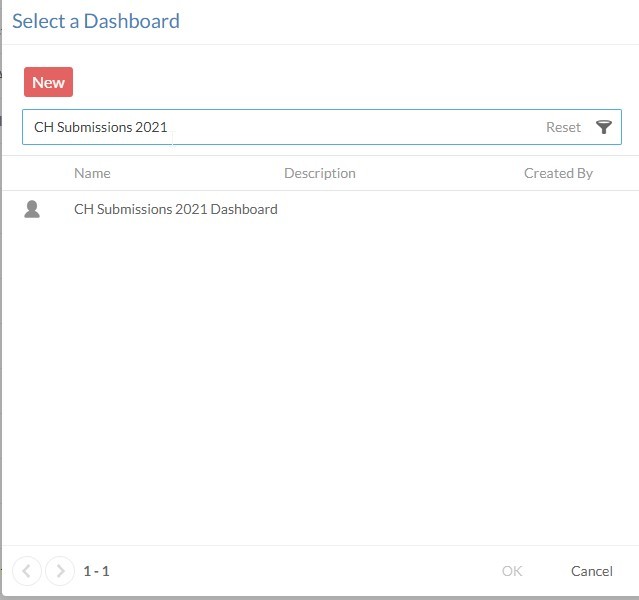
CH Admin view
1. Open the Dashboard to see both the CH Submissions gadget as well as the CH Admin gadget.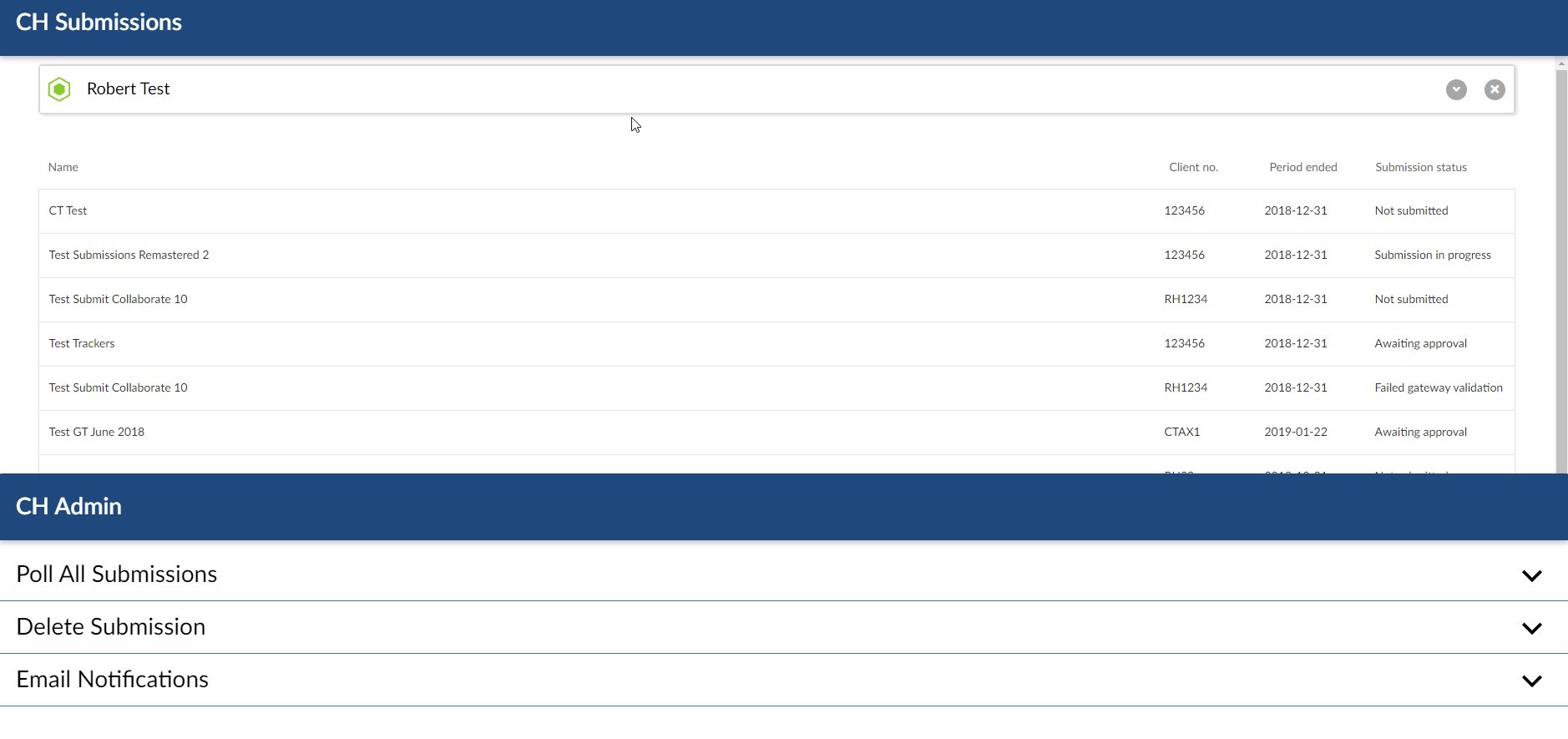
2. Click on a row to expand the section or collapse any other section that is open.
Poll All Submissions
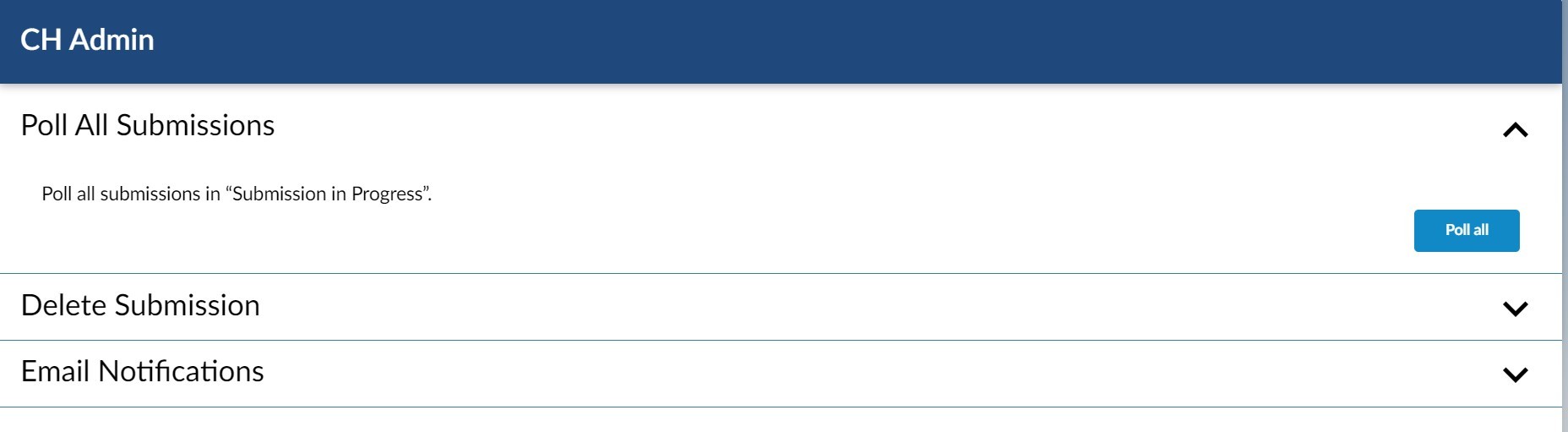
1. Upon expanding the Poll All Submissions section, a Poll all button will be available. Once clicked, a loading animation shows how many submissions are required to be polled:

2. As each submission is polled, the loading animation will display the progress as a percentage:

3. If at any point the user wishes to stop polling the remaining submissions, press the Cancel button.
4. Once all submissions have been polled or Canceled, you will be directed to the results summary dialog:

5. 4 separate expandable sections are shown as follows:
- Submission in Progress, list of submissions that are still awaiting a response from Companies House
- Submission Successful, list of submissions that have been accepted by Companies House
- Submission Failed, list of submissions that have been rejected by Companies House
- Poll Cancelled, list of submissions that were not polled after having pressed Cancel during the polling stage
6. If expanded at a certain stage, they will be presented with a list of all submissions results. The list will show the Submission ID, Company Number and Company Name: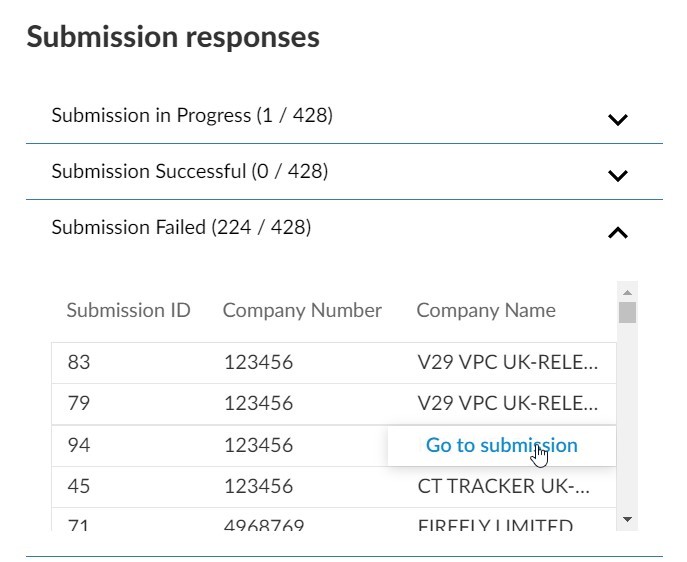
7. When hovering over a row, Go to Submission will appear, and clicking on it will you to the submission page. Otherwise, press the Cancel button to close the dialog.
Delete Submission
1. The Delete Submission function can delete any submission that has been created, with the exception of a submission that has been accepted by Companies House. If the submission is in progress, then an Authorisation code is required, which can only be provided by Caseware UK Development team.
2. Upon expanding the Delete Submission section,you will be presented with two input fields and a button to Delete a submission:

3. The Submission ID field must be completed and uses the Submission ID that can be found in the CH Submissions app:

4. Copy the numerical ID into the Submission ID field, and click Delete:

5. You will then be presented with a summary of the submission, check that the information is correct, and press the Continue button.
6. In the event, a submission was in progress and you did not provide an Authorisation code, the following error will be displayed:

7. Additionally, if you had tried to delete a submission that had been accepted by Companies House, the following error would appear:

8. Otherwise, if the submission was provided with all required parameters, the submission would be deleted, and the Accounts engagement would then be able to begin a new submission:

Email Notifications
This section allows you to define which users receive an email notification in the event that a submission is rejected after having polled Companies House. There are 3 sections where an email notification can be set up:
- Submission Creator, this is the user who first creates the specific submission
- Submission Submitter, this is the user who submits the specific submission
- Specific users, this can be a list of staff who would receive an email for any submission that would fail

Once these options are saved, if submission were to fail, Caseware Cloud would then send an email to the chosen staff members, detailing the submission number, company number, and company name, along with a link to take the staff member directly to the submission page, see the below example email:
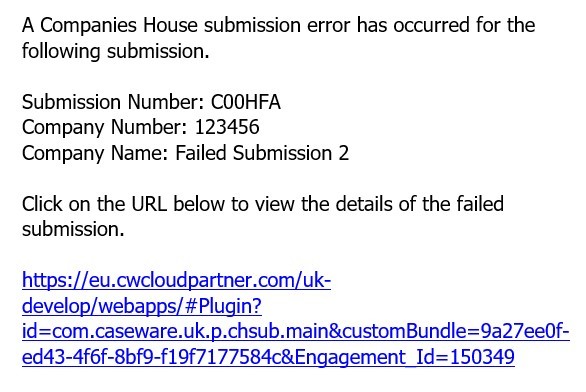
Note: If both the creator option and submitter option were ticked, and the submission was created and submitted by the same staff member, they would only ever receive one email for that failed submission.
- Related template: CaseWare Cloud Platform
- Software platform: CaseWare Cloud