How to carry out a Year End Close - with QuickVid
We recommend that you complete the Year End Close procedure at the start of the subsequent year’s engagement.
Before you start the process, ensure that you install the latest ePack. For guidance on the latest ePacks available, please click here.
1. Closed and save all CaseView documents.
2. Select the Year End Close icon beneath the Engagement tab in Caseware Working Papers.

3. Browse to save the rolled forward file (this will usually be within your default Caseware data location).
4. Give the file a name consistent with the prior year file, but with next year’s date as the suffix.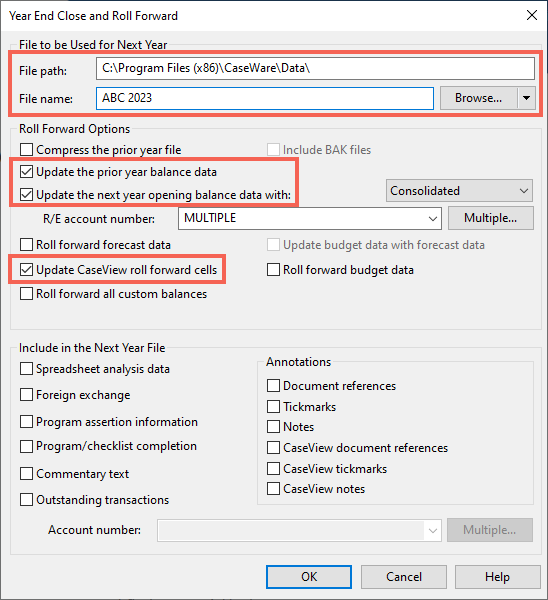
5. Choose whether the opening balance column of your working trial balance is to be updated with the prior year closing Balance Sheet values, or if it is to be left blank and populated either through manual entry or import.
If an opening trial balance is required for next year, tick the box labelled Update next year’s opening balance data with
If new Balance Sheet account numbers had been created in the prior year, use the Multiple Distributing Accounts option to ensure that they are rolled forward correctly. Any newly created Balance Sheet account numbers will simply roll forward to the same account number the next year.
If the opening balance is required on an alternative account code, this can be adjusted by journal entry in the next year, or by using the Multiple Account Distribution dialog as follows.
a. Select Report from the dropdown list.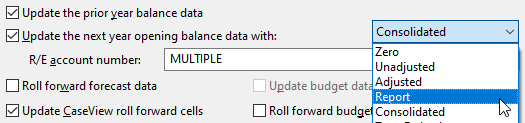
b. Click on the Multiple box.
c. Click on the Add Distribution box. 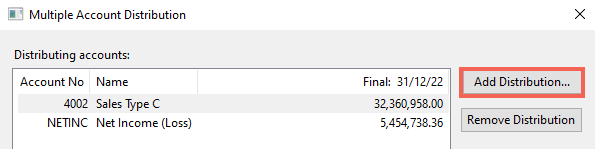
d. Select the account code to be distributed from.
e. Enter the account code to be distributed to in the next year and enter 100% in the percent column to ensure the full balance is rolled forward to the new account number, this must always be 100%. Click Close to finish.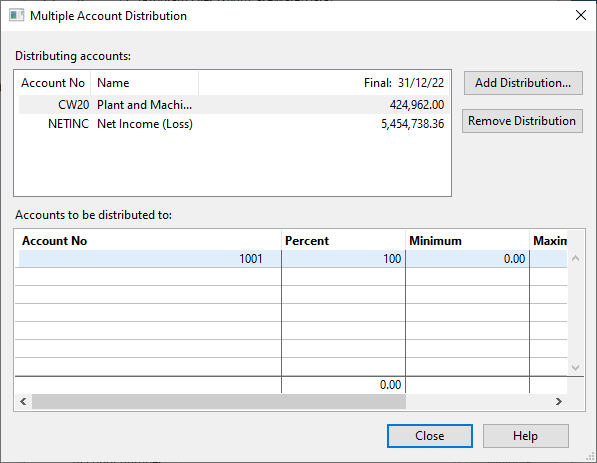
6. Ensure the boxes Update prior year balance data and Update CaseView Roll Forward Cells are ticked for every roll forward (See the screenshot in step 2).
7. Click OK to finish the year end close, a new file will be created for the new financial year.
Key Points
1. Run the Year end close process first for each new year, not the last process run at the end of the year.
2. The procedure creates a new file for each year and does not override the existing file.
3. All documents with the Roll Forward option ticked in the document properties (the default setting for all new documents) will be carried forward into next year’s file. To access this document, right-click on the document and select Properties.
Documents without this setting will be removed from the new file.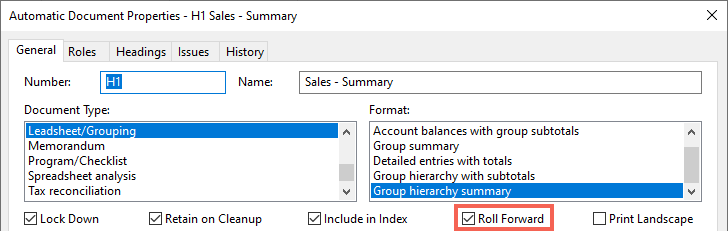
Please note: If you are using the SmartSync version of Caseware Working Papers, a new local copy of the file is created following the year end close. You must publish this file to the Cloud in addition to the prior year file.
Further year end options
You will find these options on the Year End Close screen.
1. Roll Forward Budget & Roll Forward Forecast Information
If you have entered Roll Forward Budget or Roll Forward Forecast information in the client file, select these options to move the information into the prior year.
2. Include In Next Year's File
Options selected here affect all automatic documents on the Document Manager of next year's file. Select check boxes to automatically include referencing, spreadsheet analysis balances, and completion information for programs and checklists in next year's file.
3. Spreadsheet Analysis Data
Select this option to include any balances in spreadsheet analysis documents. Referencing of spreadsheets is included or excluded based on selections entered in the Referencing section.
4. Tick marks
Select this option to include any tick marks referenced to documents in next year's file. (The tick mark library is always copied to next year's file.
5. Foreign Exchange
Select this option to include existing foreign exchange rates in next year's file.
6. Program Assertion Info
Select this option to include program assertion Information in next year's file.
7. Document References
Select this option to include references to documents in next year's file.
8. Annotation References
Select this option to include all annotation references in next year's file.
9. Annotation Text
Select this option to include annotation text on all automatic documents (including text entered into memorandums) in next year's file.
10. Program/Checklist Completion
Select this option to keep the Yes/No, initials, and explanation columns for all programs and checklists. Document references, annotation references, and annotation text is included or excluded based on selections entered under Referencing. (Program and checklist procedural text is always copied to next year's file.) This option applies only to Working Papers automatic documents. To roll forward input cells designated as roll forward cells in any CaseView documents included in the file, tick the option Update CaseView roll forward cells.
11. Outstanding Transactions
Specify roll forward options for journal entries. Click this check box to copy outstanding bank reconciliation transactions into next year's file.
12. Account Number
Select or type the account containing the outstanding transactions.
13. Multiple
Click the Multiple button if there is more than one account containing outstanding transactions.
- Related template: AccountsAdv IFRS, Charity/Academy, Group consolidation, FRS101/102/105 LLP
- Software platform: Working Papers 2022, Working Papers 2023