How to run the Copy Components Wizard
Occasionally, a document in your client file may become corrupt. You may have issues opening a document or you may not have new mapping numbers.
The Copy Components function allows you to copy components from a template/file into a file.
1. Go to File and Copy Components.
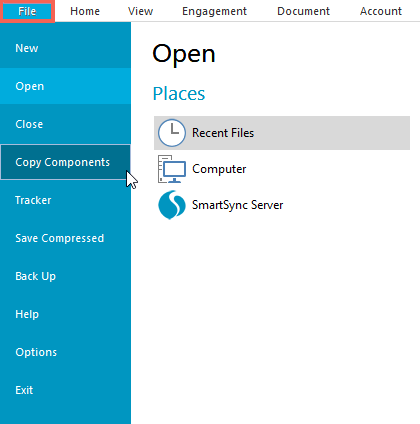
2. The Copy Components Wizard will now open.
Here, choose to Copy Into This File, Copy Into A New File or Copy Into An Existing File.
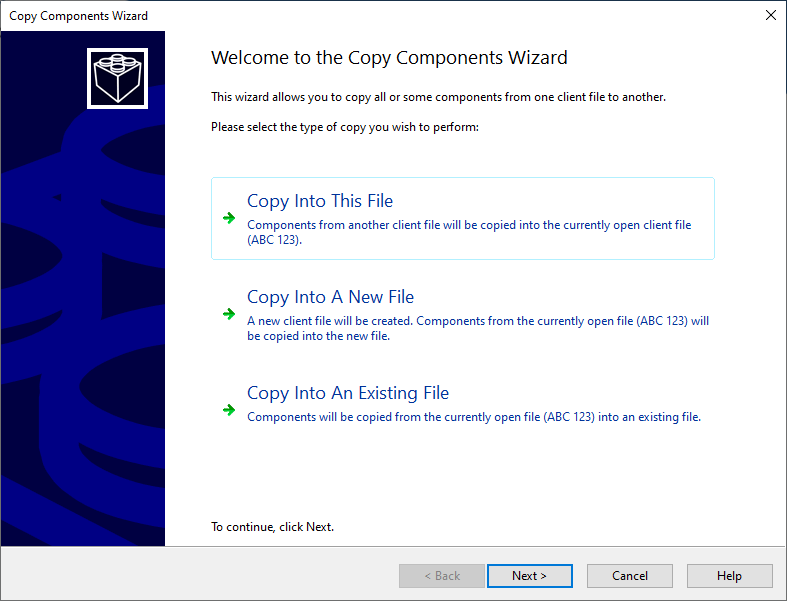
Copying Options
Copy Into This File
Choose which template you want to copy from.
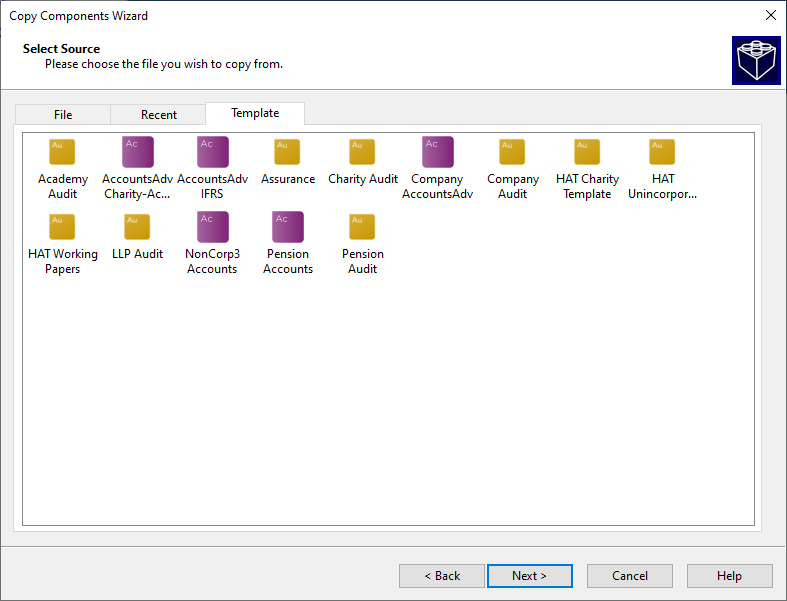
Copy Into New File
You will be prompted to enter a New File Name and choose the location to save to. Click Browse to find a location.
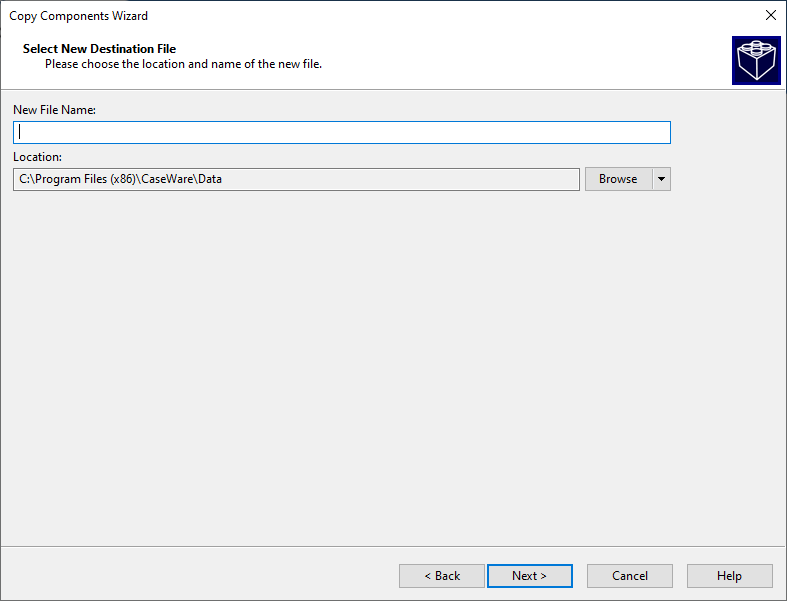
Copy Into An Existing File
Enter the existing file path. Click Browse to find its location.
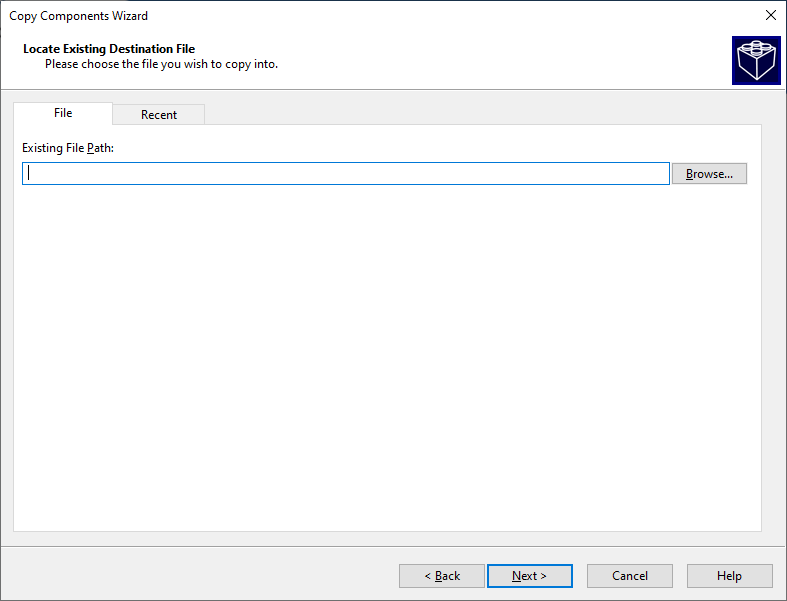
3. Once you have selected the file, you will see the Copy Components screen.
Here, you can select which components/documents will be copied by the wizard.
Select the All Components radio button to copy everything, or select The following components to choose specific items to copy.
Then tick the checkboxes of the items you wish to copy. In this example, WIZARD. Click Next once you are happy.
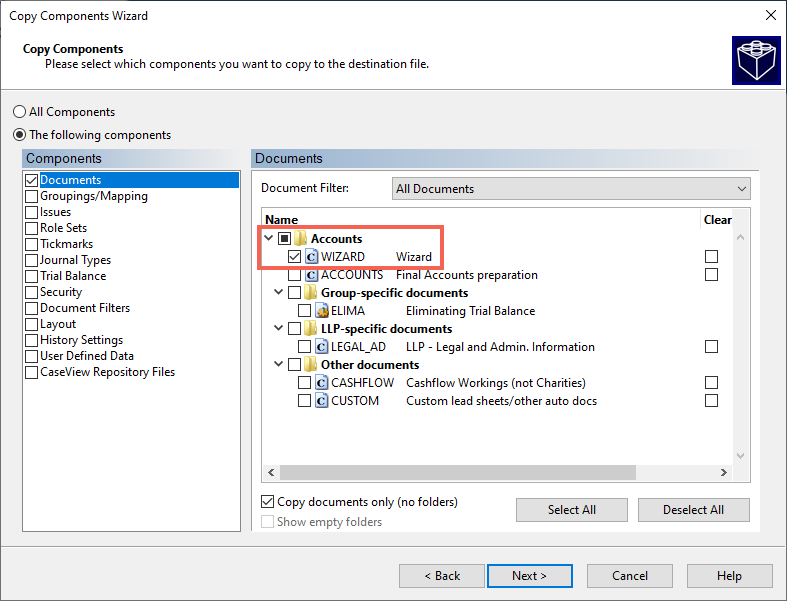
4. The next screen is Clearing Components. This enables various components to be cleared in the destination of the file.
You can choose to leave this blank if clearing is unnecessary.
Click Next to move to the final screen.
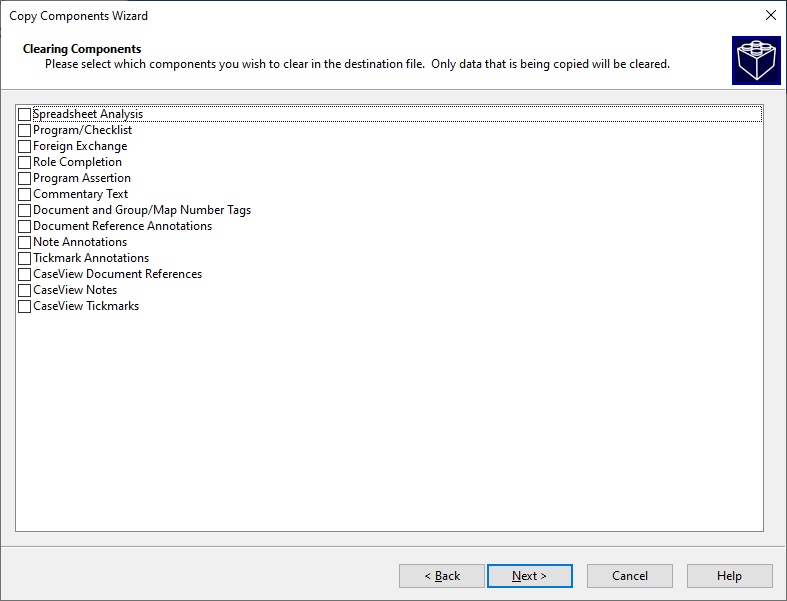
5. Finally, you will be presented with the location of where you are copying those specific components. Click Finish to complete the process.
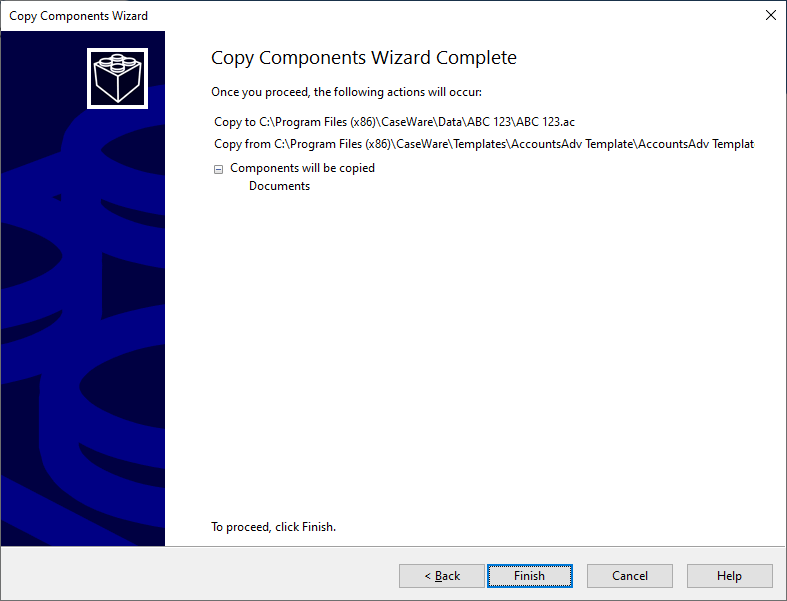
For guidance on updating the mapping structure in a Caseware file, click here.
For guidance on replacing corrupt documents or copying in missing documents, click here.
For guidance on copying the security and protection settings from one CaseWare file to another, click here.
For more guidance on this, click here to view the Copy Components Webinar.
- Related template: None
- Software platform: Working Papers 2018, Working Papers 2019, Working Papers 2020, Working Papers 2021, Working Papers 2022