Customising Lead Schedules
Lead Schedule References In Your Trial Balance
By default your Working Papers file will have LS references pre-populated linking your mapped figures or selected LS references to the lead schedule. The available referencing systems are shown in the initial start/wizard document and the referencing system to be used is manually selected by the user.
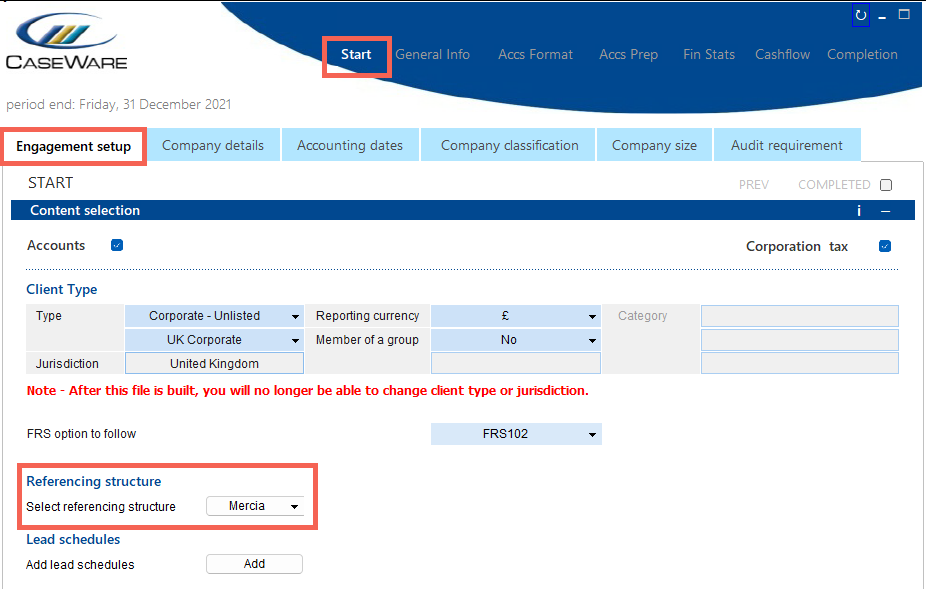
The referencing systems are Mercia, Kestrian and HAT. HAT referencing is selected primarily for the HAT working papers and specific HAT audit templates that are provided specifically when opting to use this referencing system.
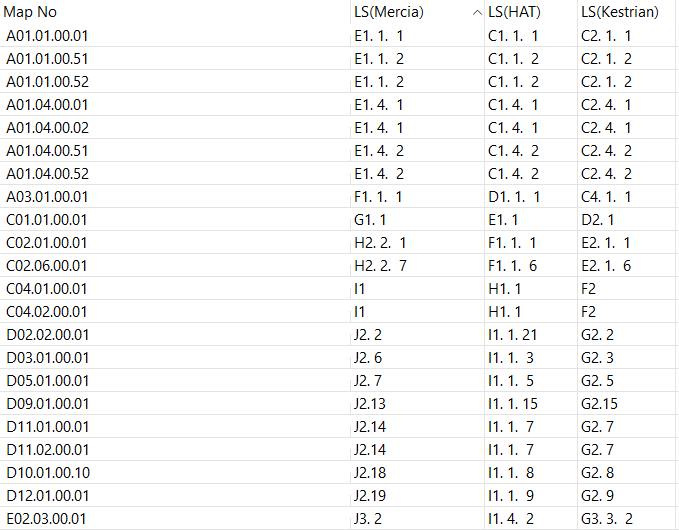
Depending on the referencing structure, you can show/hide the specific columns and identify if the figure you are expecting has an LS reference. If this reference is blank it will not be picked up by the lead schedule and you can either type in a reference or can use the TB drop down option to select a reference type.
In addition to this, a figure you expect to be appearing could be flipping and thus would appear on a different lead schedule all together; these flip codes can also be removed.
Mapping Structure
Ensure you have the correct mapping structure present in your TB. Lead schedules may use these codes for referencing; V3 lead schedules will look at 7 digit codes such as A01.01.01. Whereas V4 lead schedules will look at 9 digit codes such as A01.01.00.01.
Checking Mapping
Check the properties of the lead sheet to see whether this specific lead sheet is set to populate from the mapping. The grouping section will be set to mapping if this is the case. An example of a lead sheet populated by mapping is shown below:
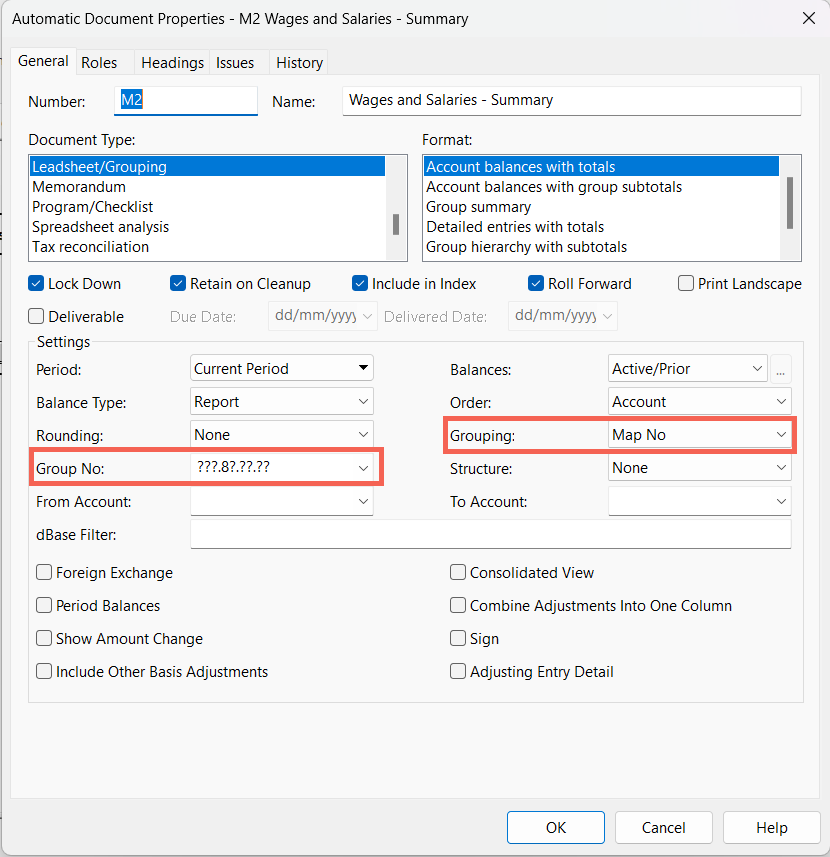
M2 the wages and salaries schedule in this example will populate via any coding where the second part of the structure is 8. Therefore the currently shown ???.8?.??.?? can directly be translated to M02.80.00.01 wages and salaries under cost of sales for
example.
This information may alternatively show in the dbase filter section; this appears just below the Group No field as shown for the O1 schedule VAT below:
![]()
This shows only ‘VAT repayable C02.04.00.71 in other debtors’ and ‘D11.02.00.01 in creditors’ populate this schedule. Check the balance is mapped accordingly in the TB or alter the map number directly on the TB. Alternatively you can use the assign mapping function, further detail on this function can be found here.
Checking Referencing
Check the properties of the lead sheet to see whether this specific lead sheet is set to populate from the LS references. The grouping section will be set to the selected referencing in this instance Mercia if this is the case. An example of a lead sheet populated by references is shown below:
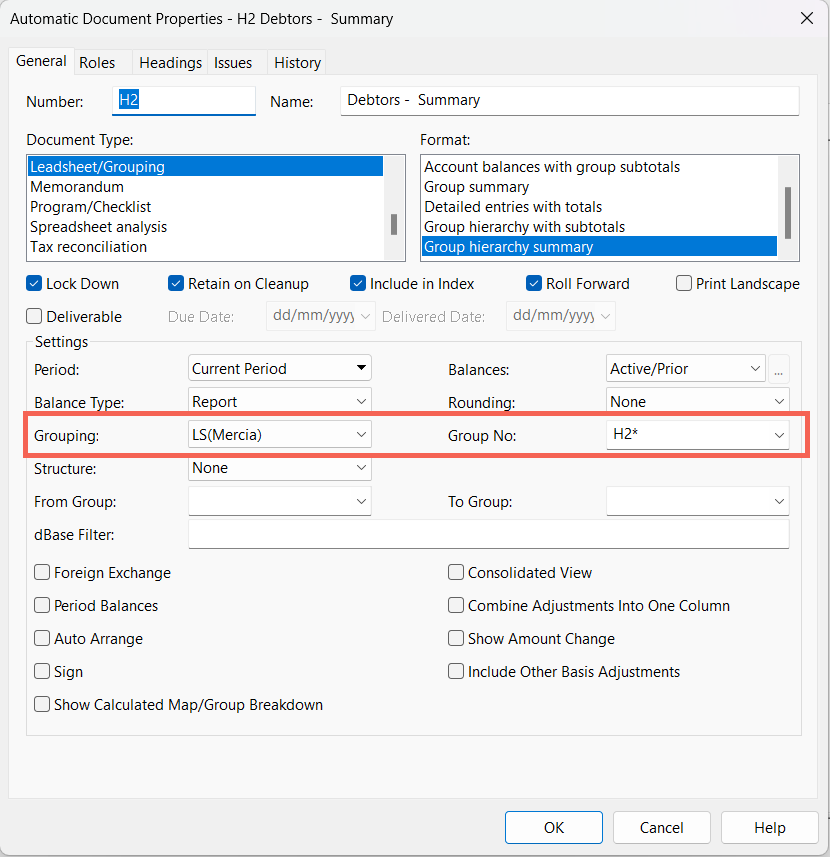
H2, in this example the debtors summary, is driven by any codes under the H2 section as signified by the * therefore H2 the debtors summary section for debtors as well as the specific codes such as H2?.? Or H2.?.?? can also be used where the ? Signifies any number under this format. Example codes would be H2.1.1 or H2.1.10. This information may alternatively show in the dbase filter section; this appears just below the Group No field as shown for the P1.1 schedule Intra group balances - debtors below:
![]()
Once determining the references that populate this schedule check the equivalent column in the TB against the nominal you wish to display. You can then manually select the reference the nominal should be against as shown by the example Mercia referencing below where a H2 code is required.

Editing The Lead Schedule Properties
We also allow users to change the properties of our lead schedules if they wish to change the displayed format of the lead sheet. Take a copy of the default lead sheet and paste to create a duplicate lead sheet from the default; the properties can then be edited on the copy created so the default is available to revert to.
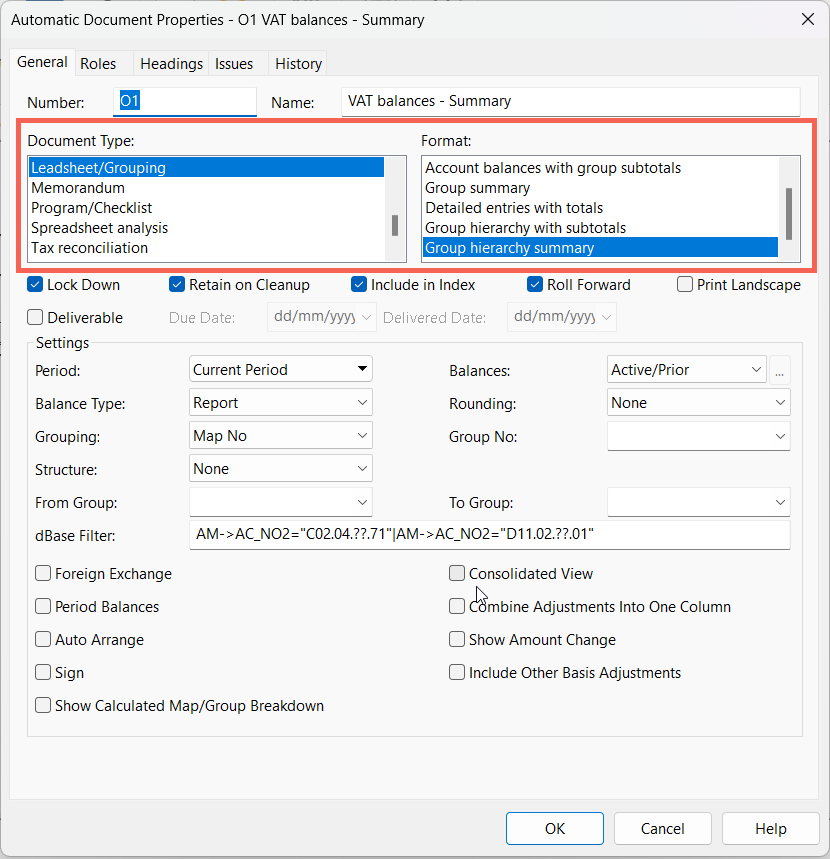
Ensure the sections are looking at the correct mapping or referencing structure and tailor the sections for document type and format to see the available formatting options.
Further options such as the balance type displayed and whether the schedule is presented in a consolidated view can also be customised and enabled.
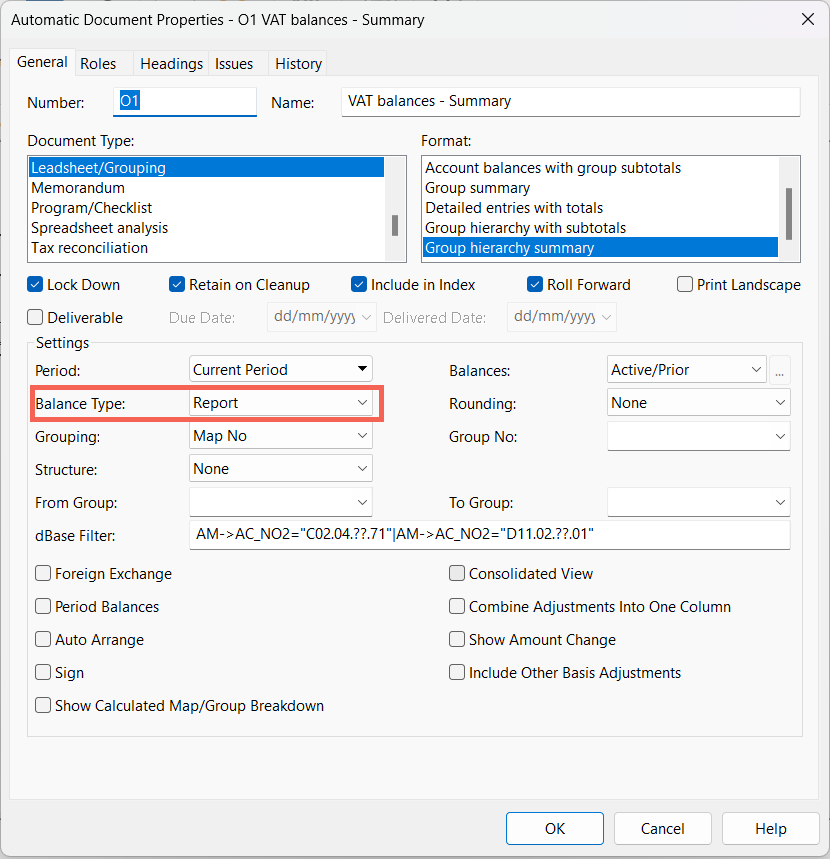
- Related template: None
- Software platform: Working Papers 2018, Working Papers 2019, Working Papers 2020, Working Papers 2021, Working Papers 2022, Working Papers 2023