Editing cells and block cell edits
Edit Cell
Double click on the cell to open up the cell properties window.
Alternatively, as a shortcut, you can right-click on the cell to provide a list of options available for tailoring including changing the cell type, removing the input cell and adding underlines.
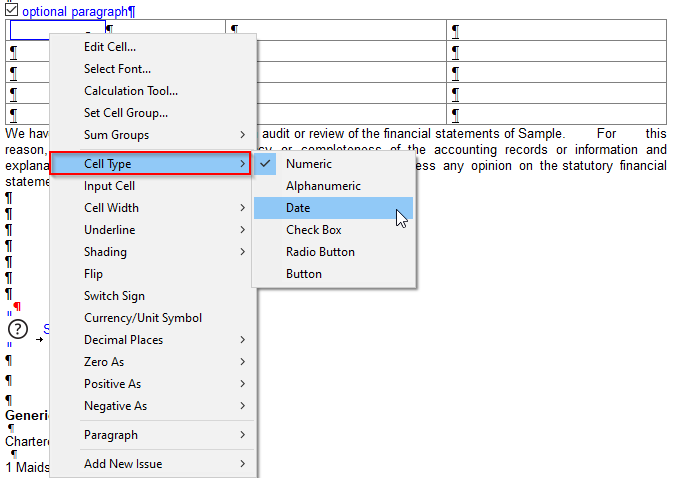
Block Edit Cells
Cells can be selected by holding down Ctrl on the keyboard and making the selections if the cells are not next to each other.
To select cells that are next to each other, hold down the left button on the mouse and then drag the cursor over the cells to highlight them black.
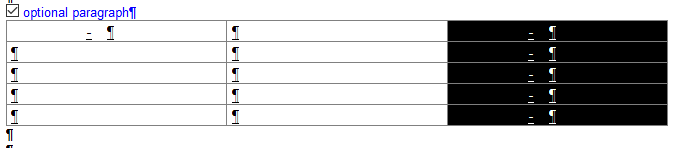
Once the cells are highlighted black, right-click on the cell and select Block Cell Edit from the dropdown box.
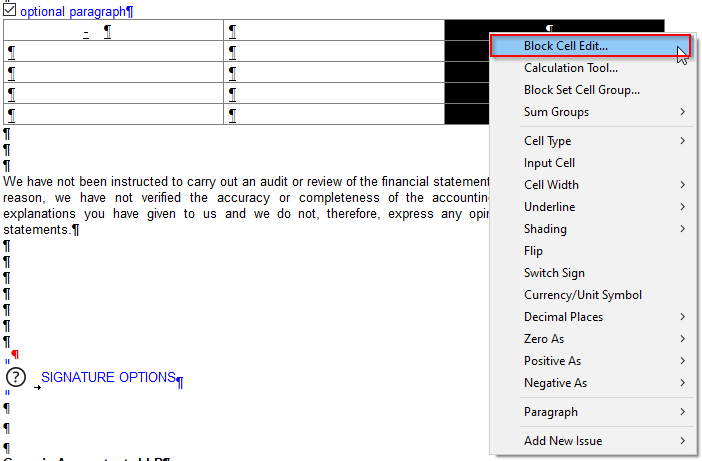
Cell Properties
Selecting this will open the cell properties window and any changes made will alter all of the cells selected.
For example, if a column is needed to show a percentage sign with the numbers going to 2 decimal points, select the Numeric tab in the cell properties and change the following areas:
To change the percentage symbol, tick the Display box in the Currency/Unit Symbol section. Select Percentage on the drop-down box in the Source section found underneath Display.
To change the decimal places, change the option from 0 to 2 in the Decimal Points section.
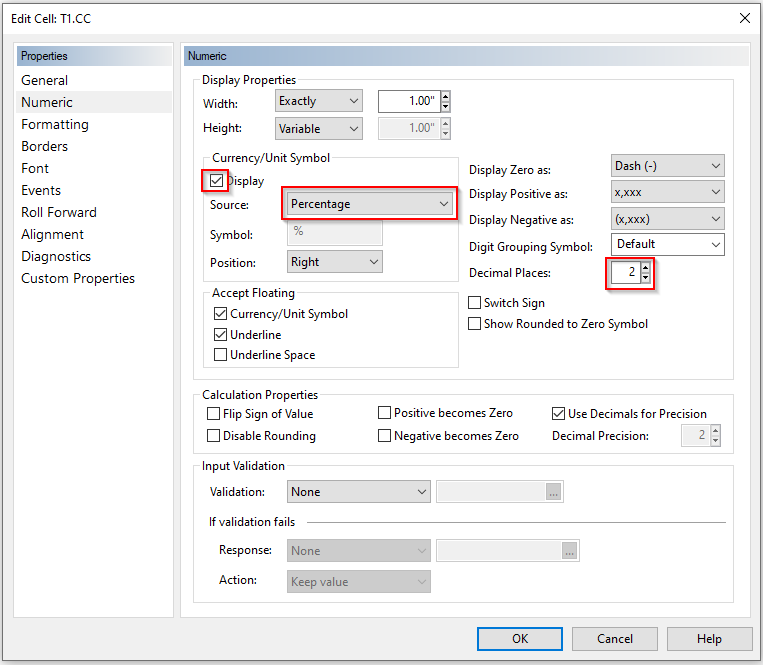
For further customisation of custom tables, please see the following articles:
Creating tables in Caseware here
Inserting cells in tables here
Inserting rows and columns into custom tables here
Using formulas in custom tables here
Cell linkage to mapping numbers here
- Related template: AccountsAdv IFRS, Charity/Academy, FRS101/102/105 LLP
- Software platform: Working Papers 2018, Working Papers 2019, Working Papers 2020, Working Papers 2021