How to insert a row into a note or financial statement - with QuickVid
You can insert new rows into all notes and financial statements, with the exception of the asset notes and SOCIE.
1. To insert a row, show all unused rows on the note via the Show unused rows icon below.

2. Click the insert new row icon.

3. Enter the amount of rows to insert and select the row type.
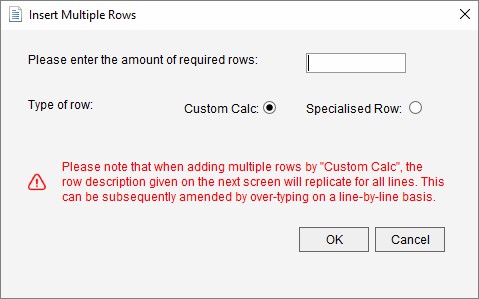
Row Types
- Custom Calc - Gives the option to link the new row to multiple mapping numbers using a custom calculation. For guidance on mapping number linkage, please click here.
If Custom Calc is selected, the next screen will appear as below. If you choose to insert multiple Custom Calc rows, the row description will replicate for all lines. You can subsequently amend this by over-typing on a line-by-line basis.
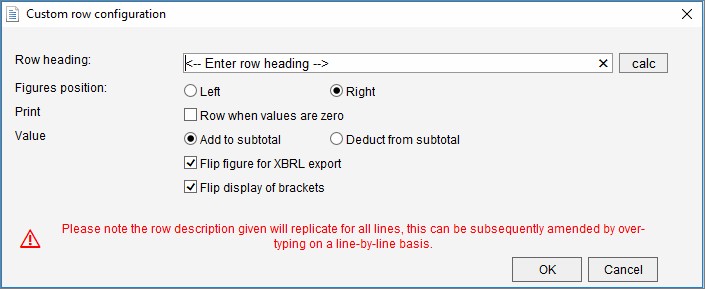
- Specialised Row - Gives the option of populating the row from a note total, a single mapping number, or a custom calculation (as above)
If Specialised Row is selected, the next screen will appear as below. Choose how to populate the row from either a note total, a single mapping number or a custom calculation. You can also enter the row description here, with the option to over-type it later. Choose to left/right align the figures and add/deduct the values from the subtotal. The figures can also be flipped for XBRL export and brackets added/removed.
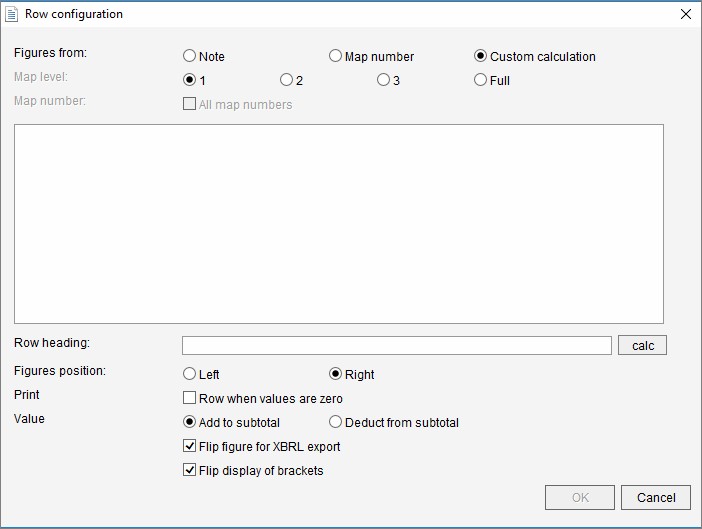
For guidance on changing how a row is populated at a later stage, click here.
Visit our Client Services YouTube Channel for more QuickVids.
- Related template: AccountsAdv IFRS, Charity/Academy, Group consolidation, FRS101/102/105 LLP
- Software platform: Working Papers 2018, Working Papers 2019, Working Papers 2020, Working Papers 2021, Working Papers 2022